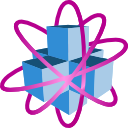5.5. Python Package Manager#
Python is a very modular script language. Its functionality can be enhanced by so called packages. One package has a certain name and a version number, such that updates are possible. Furthermore, a package might dependent on multiple other packages that have to be installed in order to run the package.
itom provides a package manager, that is accessible via the Script menu of the main window:
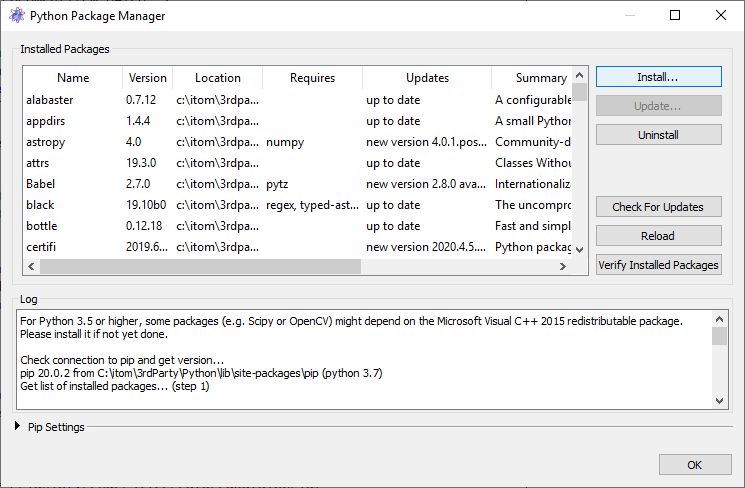
This package manager is a graphical user interface for the python package installation and administration tool pip (see https://pip.pypa.io/). Pip itself is a package of python and comes with a python installation from python 3.4 on. For earlier versions of python it is necessary to install pip first (see https://pip.pypa.io/en/stable/installing.html#install-pip).
Once the package manager is started, pip is detected and the version is checked. Then pip is asked to provide a list of currently installed packages that are listed in the list widget of the package manager. For this purpose an active internet connection is required. The connection can be further configured by enlarging the pip settings group box. All these configurations are also available when directly calling pip from the command line. The log window shows the output of pip. This output is finally parsed and leads to the content of the table installed packages. In case of a problem, text might also appear with red color in the log.
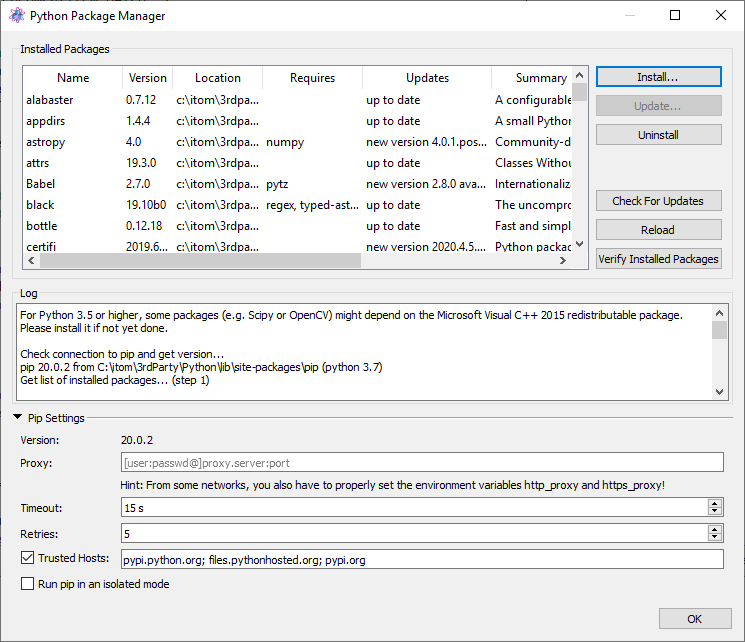
Depending on the version of pip, each package is described by
its name
its current version
the location where the package is locally installed
dependent packages that are required to run this package (comma-separated)
information about possible updates in the internet (click check for updates to obtain this information)
the package’s summary
a homepage about the package
the package’s license
Click the check for updates button, to screen the official python package index (https://pypi.python.org) for newer versions of the installed packages. pip itself is also listed as package.
If you want to install new packages or update an existing package, click the install… button:
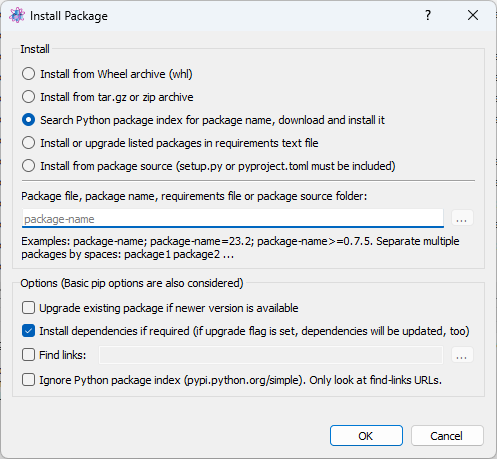
The radio buttons in the group Install provide four different options to install a package:
- Install a package from a modern wheel archive file (whl). Indicate the path
to the whl file by clicking the tool button below.
- Install a package from a tar.gz source archive. Indicate the path
to the tar.gz file by clicking the tool button below.
- Indicate the name of the package only and let the package manager search
the official python package index (https://pypi.python.org) for the newest version of this package. If found, the package is downloaded and automatically installed.
- It is also possible to create a requirements.txt file and list all
packages, that should be installed, in separated lines. It is further possible to append further versions constraints for each package in the text file. Then pass the path to this requirements.txt file by clicking the tool button. Each package is then tried to be found (either from the official python package index and / or from the path given in find links), downloaded (if necessary) and installed (or upgraded). An upgrade is only done if the version constraint in the requirements.txt file is properly set.
- A package can be installed in “editable” or “develop” mode to work on it.
In this case, it is not installed in the Python directory, but executed directly from the source directory. This allows work to be done on the sources without having to install it again.
See the next section for more information about the ideal package source.
If you want to upgrade an existing package, it is necessary to click the corresponding check box. If you want to also download all required packages, click the appropriate check box. Finally you can also indicate an alternative search location for packages using the find links option. Click OK to start the search and installation. Its progress is then shown in the log and the list of packages is updated at the end.
It is also possible to uninstall an installed package (however if no other package depends on this package). If desired, click a package and click then the uninstall button.
5.5.1. Package Sources#
If you look for small packages (e.g. frosted), the easiest way of installing them is the direct download from the python package index. However, there exist also more complex packages that contain for instance a huge number of C files. These packages require a compiler on your computer, since the source code of the C files is compiled to binary files (that can be used by the python package) at installation time at your computer. Sometimes these packages also required further 3rd party libraries (e.g. Numpy, Scipy or Matplotlib). If so, it might be easier to directly get pre-compiled packages from the internet. One source for such precompiled packages is the website http://www.lfd.uci.edu/~gohlke/pythonlibs/:
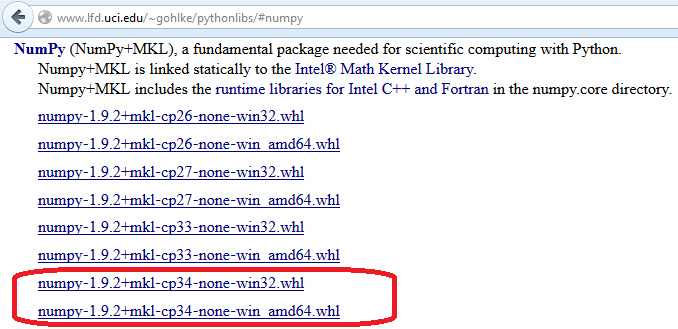
The packages listed by this website are only available for Windows but different versions of Python in 32bit and 64bit. Download the corresponding wheel file and use the itom python package manager to install it (don’t forget to mark the upgrade check box if you want to update an existing package). An advantage of this site is also, that some libraries are compiled using the fast MKL compiler from Intel. Please notice that you also need to install updates for packages obtained from Gohlke by downloading the updated version as wheel file and install it. Do not mix the source from Gohlke and the python package index.
Under Linux, it is also worth and possible to install common packages, like Numpy, Scipy or Matplotlib from the package managers of your Linux distribution. This is the way to obtain prebuild binaries under Linux. The above mentioned website only provides Windows binaries.
5.5.2. Start Package Manager only#
It is possible to directly start the Pip Package Manager without the GUI of itom. This is useful especially if you want to upgrade or re-install Numpy, since Numpy is used by itom and can therefore not be changed after that Python has been loaded in itom. If you want to directly start the package manager, call the application qitom or qitom.exe with the argument pipManager:
qitom.exe pipManager
Under Windows, you can also create a shortcut of the qitom.exe application. Then right-click the shortcut, choose properties and append pipManager to the path in the text field destination (e.g. C:/itom/qitom.exe pipManager). Double-click the shortcut to open the package manager.
Alternatively, put an empty file restart_itom_with_pip_manager.txt into the temp folder of your operating system (e.g. C:/Users/username/AppData/Local/Temp). The package manager is then started at the next startup of itom. Afterwards the file is automatically removed. This is done, once you try to install Numpy in an ordinary instance of itom. Then, this text file is created and you have to restart itom in order to get a pure instance of the package manager.