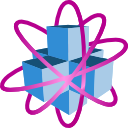9.5. Python package matplotlib#
The package matplotlib can be used in order to create two or three dimensional plots like in these examples:
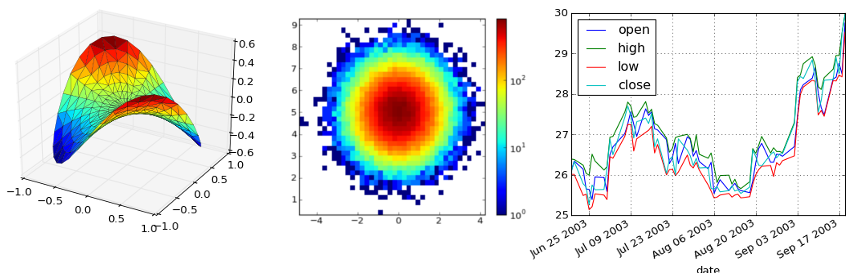
Since the internal plotting methods of itom mainly provide display widgets for plotting matrix contents and images, matplotlib can be used for plotting other types of graphics like graphs, line plots, bars… A huge list of examples can be found under http://matplotlib.org/gallery.html.
9.5.1. Set Matplotlib backend to itom#
Matplotlib 1.4.x or lower
In order to render the output of matplotlib into an itom window or a user interface generated by itom (see Creating customized dialogs, windows and dock widgets), you need to write the following command before importing any module of the package matplotlib:
import matplotlib
matplotlib.use('module://mpl_itom.backend_itomagg',False)
Alternatively, you can always configure matplotlib to render its output in itom windows. Therefore, itom internally has an environment variable MPLCONFIGDIR that points to the directory:
itom-packages/mpl_itom
of your itom installation (or build-folder if self-compiled). Place a copy of the matplotlib config file matplotlibrc into this directory and modify the variable backend to module://mpl_itom.backend_itomagg.
A template for the configuration file can be either found in the Python subfolder [PythonDir]/Lib/site-packages/matplotlib/mpl-data or under http://matplotlib.org/_static/matplotlibrc.
This is the part you need to change:
# the default backend; one of GTK GTKAgg GTKCairo GTK3Agg GTK3Cairo
# CocoaAgg MacOSX Qt4Agg TkAgg WX WXAgg Agg Cairo GDK PS PDF SVG
# Template
# You can also deploy your own backend outside of matplotlib by
# referring to the module name (which must be in the PYTHONPATH) as
# 'module://my_backend'
backend : module://mpl_itom.backend_itomagg
Note
Once you placed the config file, you don’t need to use the use command in any of your scripts.
If you are not sure, whether your user defined config file is loaded, you can obtain the path to the loaded config file with:
>>> import matplotlib
>>> matplotlib.matplotlib_fname()
For more information about this, see http://matplotlib.org/users/customizing.html
Matplotlib 1.5 or higher
itom automatically sets the environment variable MPLBACKEND to module://mpl_itom.backend_itomagg. Then, matplotlib outputs are directly rendered in the itom backend without further modifications of the code. The matplotlib.use command is not necessary any more, however it can be used to set another backend.
9.5.2. Simple Matplotlib example#
This example shows you that is possible to use any arbitrary matplotlib python script and execute it in itom. Therefore, the example hist2d_log_demo.py from the pylab examples on http://matplotlib.org is taken.
Its source code is:
import matplotlib
matplotlib.use('module://mpl_itom.backend_itomagg',False)
import matplotlib.pyplot as plt
import numpy as np
from matplotlib.collections import EllipseCollection
x = np.arange(10)
y = np.arange(15)
X, Y = np.meshgrid(x, y)
XY = np.hstack((X.ravel()[:,np.newaxis], Y.ravel()[:,np.newaxis]))
ww = X/10.0
hh = Y/15.0
aa = X*9
ax = plt.subplot(1,1,1)
ec = EllipseCollection(
ww,
hh,
aa,
units='x',
offsets=XY,
transOffset=ax.transData)
ec.set_array((X+Y).ravel())
ax.add_collection(ec)
ax.autoscale_view()
ax.set_xlabel('X')
ax.set_ylabel('y')
cbar = plt.colorbar(ec)
cbar.set_label('X+Y')
title("ellipse collection")
plt.show()
Please consider that the original source code has been changed such that the first two lines are prepended. After executing this script, the following figure is displayed in itom:
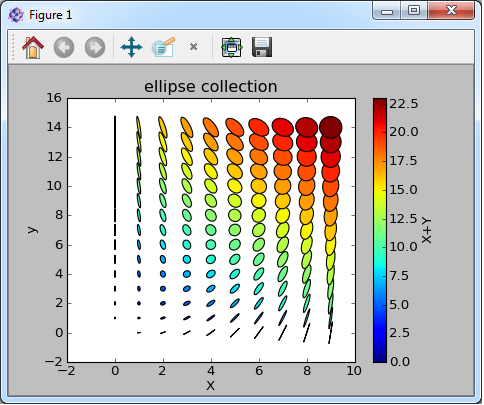
Note
If the figure does not appear, the matplotlib designer widget for itom is not available. This means, the library matplotlibPlot in the designer folder of itom is missing.
Further examples from the official matplotlib gallery are contained in the itom subfolder demo/matplotlib.
9.5.3. Embedding a matplotlib figure in your own user interface#
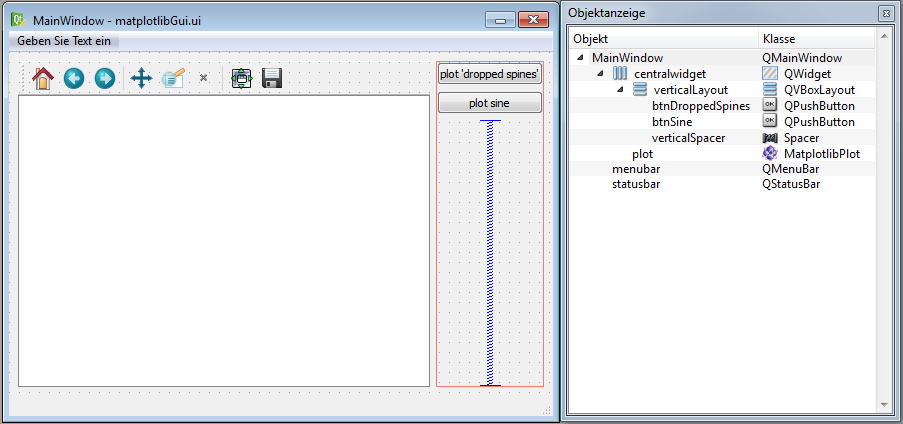
itom not only provides stand-alone windows for showing the result of the matplotlib, but it is also possible to integrate a matplotlib canvas into own user interfaces created by the QtDesigner and scripted with Python. For more information how to do this, see Creating customized dialogs, windows and dock widgets.
In the widget library of QtDesigner there is the widget MatplotlibPlot in the section itom Plugins (under the consumption that the corresponding designer plugin library is contained in the folder designer of the root directory of itom). Drag&Drop an instance of this widget onto your user interface.
In the following example, a new main window is created where a MatplotlibPlot widget (name: plot) is placed on the left side while two buttons (name: btnDroppedSpines and btnSine) are placed on the right side:
When any of the both buttons are pressed, the following example should be displayed in the figure plot on the left side.
import matplotlib
matplotlib.use('module://mpl_itom.backend_itomagg',False)
import numpy as np
import matplotlib.pyplot as plt
from mpl_toolkits.mplot3d import Axes3D
def plotDroppedSpines():
'''
plot taken from matplotlib example 'spines_demo_dropped.py'
'''
canvas = gui.plot #reference to matplotlibPlot widget
fig = plt.figure(num = 3, canvas=canvas)
ax = fig.add_subplot(111)
ax.clear()
image = np.random.uniform(size=(10, 10))
ax.imshow(image, cmap=plt.cm.gray, interpolation='nearest')
ax.set_title('dropped spines')
# Move left and bottom spines outward by 10 points
ax.spines['left'].set_position(('outward', 10))
ax.spines['bottom'].set_position(('outward', 10))
# Hide the right and top spines
ax.spines['right'].set_visible(False)
ax.spines['top'].set_visible(False)
# Only show ticks on the left and bottom spines
ax.yaxis.set_ticks_position('left')
ax.xaxis.set_ticks_position('bottom')
plt.show()
def plotSine():
'''
plots sine, taken from matplotlib gallery examples
'''
t = np.arange(0.0, 1.0, 0.01)
s = np.sin(2*np.pi*t)
canvas = gui.plot #reference to matplotlibPlot widget
fig = plt.figure(num = 3, canvas=canvas)
ax = fig.add_subplot(111)
ax.clear()
ax.plot(t,s)
plt.show()
gui = ui("matplotlibGui.ui", type = ui.TYPEWINDOW)
gui.btnSine.connect("clicked()", plotSine)
gui.btnDroppedSpines.connect("clicked()", plotDroppedSpines)
gui.show()
# if you call this script for the second time, the given figure-num (3)
# is already in used for the lastly closed figure. Therefore also tell
# matplotlib to close this figure handle.
plt.close(3)
The result is:
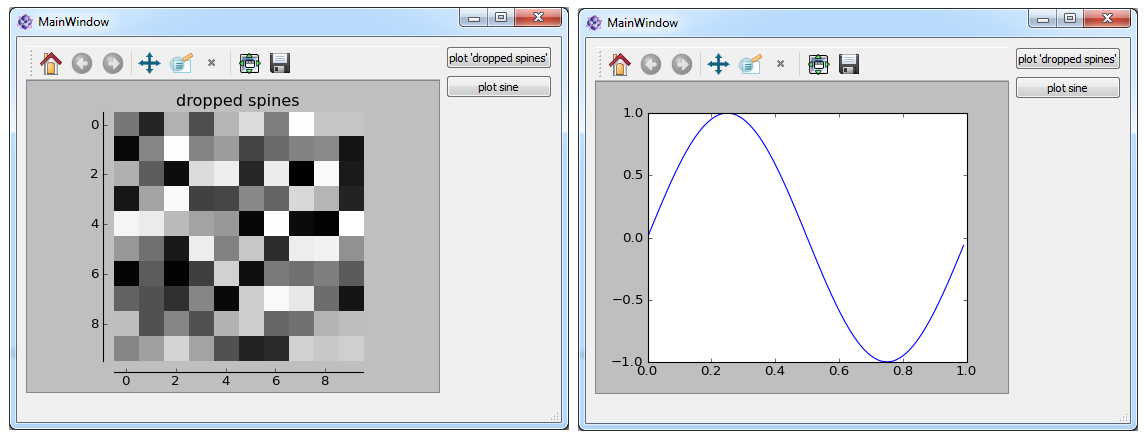
What happens here?
At the end of the script, the user interface matplotlibGui.ui is loaded and referenced by the variable gui.
The click-events of both buttons is connected to the methods plotSine and plotDroppedSpines respectively.
The gui is shown
For both button clicks the following things have to be done:
Once you added the itom-backend command as first, mandatory line to your script, the figure-class of matplotlib has got one further keyword-based parameter canvas. This needs to be used in order to tell the figure where the widget is to plot the content to. If you omit this parameter, a new window is opened with the corresponding output. If you set this parameter to the reference of the widget of type MatplotlibPlot (here: called canvas), the output is print there.
The you have the reference to the figure-instance of matplotlib and can go one like usual.
Note
Once you created one figure that maps to a given widget using the canvas-keyword, this figure is not deleted when a new figure is created using the same keyword. Therefore it will happen that lots of invisible figures need to be handled. Therefore, the num keyword argument is used in the methods in the example in order to always tell matplotlib that a defined figure with the handle 3 should be instantiated. If this handle already exists, this existing figure is used. Therefore it is also necessary to clear the axes using ax.clear().
Furthermore, if you created a figure with a given num and canvas, deletes the user interface and creates a new one, a new figure with the handle of the old one is not able to plot in the new user interface since it still is connected with the old, deleted widget. Therefore, the command:
plt.close(3)
is used to firstly delete the matplotlib-figure with handle 3 once the script is re-executed.
Note
Usually, matplotlib is allowed changing the size of the output window. The window is then forced to have a new size that can afterwards be manually resized. If your output widget is embedded in an user interface, this behaviour might be undesired. Then disable it by setting the property forceWindowResize to False. In the example above this can be done by:
gui.plot["forceWindowResize"] = False
or by directlly setting the corresponding property when designing the user interface in QtDesigner.
This example is contained in the demo/ui/embeddedMatplotlib folder.
9.5.4. Size control over Matplotlib canvas#
Usually, it is possible to control the size and dpi of the matplotlib canvas using the commands
myfig.set_dpi(120)
myfig.set_size_inches(5,5,forward = True)
However, if the matplotlib canvas is embedded in an itom user interface or in general in the itom backend (hence window management of itom), the size of the canvas is usually given by the outer size of the parent window and the layout of the user interface. Only, if the size of the canvas is increased, the size of the window may also increase. In order to provide a better size control of the canvas, the matplotlib widget has the property keepSizeFixed. If this property is true (default: false), the canvas will always have the indicated size. If one enlarges the outer window, the canvas will be unchanged in size and still be centered in the available area. Vice-versa, it is not possible to make the window smaller than the allowed canvas area.
In order to axes the property keepSizeFixed it is necessary, to obtain the corresponding instance of class uiItem from the given
matplotlib figure handle. If the figure handle can be obtained by the current figure, the access might look like this:
#get current figure
current_figure = plt.gcf()
#set the keepSizeFixed property of the plot to true:
current_figure.canvas.manager.itomUI["keepSizeFixed"] = True
#alternative:
#plt.get_current_fig_manager().itomUI["keepSizeFixed"]
As an example see the script hist2d_size_control.py in the demo/matplotlib folder.
9.5.5. Font not found in Matplotlib#
Sometimes it might occur that Matplotlib cannot found a desired font name, even if it is installed on the computer. The reason might be, that Matplotlib caches installed fonts for a faster access. If the font has been installed recently, it might be necessary to update the cache. Usually, the cache is located in the install or build directory of itom:
itom/itom-packages/mpl_itom/fontList.py3k.cache
Delete this file, re-open itom and try to load the Matplotlib script again. In order to verify the path, where Matplotlib is currently searching for a cache file, use the following snippet:
from matplotlib import get_cachedir
print(get_cachedir())
(See also: http://stackoverflow.com/questions/26085867/matplotlib-font-not-found)
9.5.6. Creating an animation via Matplotlib#
Matplotlib can be used to create animation and save it as a mp4 file. The ffmpeg codec is required for this feature and needs to be installed on your computer. A detailed description for the installation of the ffmpeg codec can be found here. The build version of the ffmpeg codec can be downloaded here. Download and unzip the build files to your harddrive.
Typically the folder is like:
C:\Program files\ffmpeg
The bin folder of ffmpeg must be added to the path variables of your system:
C:\Program files\ffmpeg\bin
Finally start the command prompt and run the command:
C:\Program files\ffmpeg\bin\ffmpeg.exe -codecs
or easier:
ffmpeg -codecs

|

|
1d animation |
2d animation |
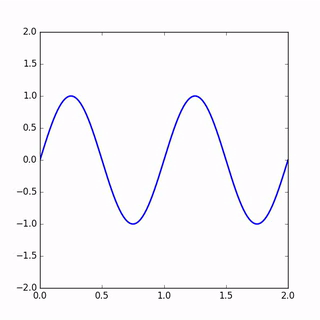
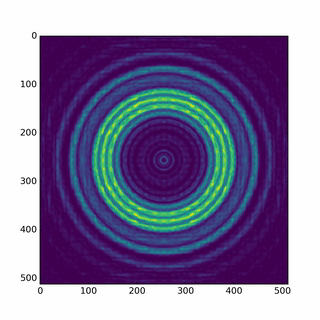
In the demo/matplotlib folder are two demo scripts (matplotlibAnimation1d.py, matplotlibAnimation2d.py), which show how to create animations.
9.5.7. Creating figures for a thesis/report#
Matplotlib can be used to create figures with LaTeX for the text layout. This figures can be saved as pdf or eps files for your document. The figures then have the same text layout as the main document using LaTeX. Matplotlib with LaTeX support is slower.
Note
Required installation: LaTeX , dvipng (may be included in LaTeX installation), Ghostscript . The executables of LaTeX, Ghostscript must all be located on your PATH variable.
The LaTeX options is activated by the setting text.usedtex in the rc settings of the Matplotlib:
from matplotlib import rc
rc('text', usetex = True)
Some detailed documentation can be found on the Matplotlib website: http://matplotlib.org/users/usetex.html
The mathmode of LaTeX ($ e = mc^1$) is not supported. The command displaystyle must be added or unicode must be used.
import matplotlib
matplotlib.rcParams['text.usetex'] = True
matplotlib.rcParams['text.latex.unicode'] = True
All strings which are created ba LaTeX needs a r before the opening quote.
plt.xlabel(r'\textbf{time (s)}')
If some special LaTeX packages are needed, you can included whose by adding the package to the matplotlib latex preamble:
matplotlib.rcParams['text.latex.preamble'] = [r'\RequirePackage[T1]{fontenc}']
In the demo/matplotlib folder is a demo scripts (tex_demo), which show how to create such a figure. In this demo three methods of matplotlib plots are included (default, latex, latex.unicode). Unicode must be used, if special characters are needed in the text. Here you see the example with the default text layout and the LaTeX text layout.

|

|
9.5.8. Designer plugin MatplotlibPlot#
If the itom backend is chosen for the Matplotlib, all matplotlib outputs are displayed in the itom designer plugin MatplotlibPlot. This widget plugin has the following properties, slots and signals that can be used to control and adjust the settings of the rendered image. Many of these features are also used in the documentations above:
9.5.8.1. Properties#
- keepSizeFixed : bool
If you want to control the size of the canvas by python / matplotlib (e.g. set_size_inches), set this to true. The canvas will then have a fixed size, that is not affected by the window size.
- renderLegend : bool
If this property is true, the legend are included in pixelmaps renderings.
- forceWindowResize : bool
If set, the plot widget / area is resized to the desired sizes given by matplotlib. Uncheck this option, if you want to keep the canvas unchanged e.g. in an user-defined GUI
- toolbarVisible : bool
Toggles the visibility of the toolbar of the plot.
- contextMenuEnabled : bool
Defines whether the context menu of the plot should be enabled or not.
9.5.8.2. Slots#
- getPlotID() [slot]
Return window ID of this plot {int}.
- replot() [slot]
forces a replot of the plot
- refreshPlot() [slot]
Triggers an update of the current plot window.
- showSubplotConfig(left, top, right, bottom, wSpace, hSpace) [slot]
displays the subplot configuration dialog.
This slot must usually not be used, since the dialog can be opened by the toolbar.
- Parameters:
left (float) – left border of the current subplot configuration.
top (float) – top border of the current subplot configuration.
right (float) – right border of the current subplot configuration.
bottom (float) – bottom border of the current subplot configuration.
wSpace (float) – horizontal space between every subplot of the current configuration.
hSpace (float) – vertical space between every subplot of the current configuration.
- setLabelText(text) [slot]
displays a text in the toolbar
The text is displayed in the label that is usually used for coordinates of the mouse cursor….
- Parameters:
text (str) – text to display
9.5.8.3. Signals#
- subplotConfigSliderChanged(type, value) [signal]
internal use between MatplotlibPlot and the subplot configuration dialog.
Note
To connect to this signal use the following signature:
yourItem.connect('subplotConfigSliderChanged(int,int)', yourMethod)