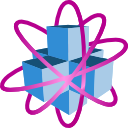7.1. Customize the menu bar and toolbars of itom#
In this section, it is shown how you can add user-defined toolbars and menus to the main window of itom. Clicks to these execute arbitrary python code or methods. The creation of the toolbars, buttons and menus is done using python code, too.
7.1.1. Add toolbars and buttons#
Using the embedded scripting language in itom, you can add own toolbars and buttons in order to automatically execute specific Python-commands or -methods. Every button is related to a toolbar defined by its toolbar-name. If a toolbar-name does not already exist, a new toolbar with this name is created and the button is added to this toolbar. Every toolbar can be arbitrarily positioned in itom or undocked to any floating position on your screen.
A single button in a toolbar is created using the command addButton(), vice-versa the button is removed with removeButton(). The syntax for both is:
buttonHandle = addButton(toolbarName, buttonName, code [, icon, argtuple])
removeButton(toolbarName, buttonName)
#or
removeButton(buttonHandle)
Your button is accessed by its name buttonName, which is also printed on the button if no icon is defined. The toolbar, where the button is displayed, is defined by its name toolbarName. You can either provide a python code snippet as string or a reference to any method or function. If this method requires parameters, you can add these parameters as tuple to the keyword-parameter argtuple. Additionally, it is possible to assign an icon to the button. Therefore you give the absolute path of the icon to the parameter icon. See the icon section below about the different possibilities how to assign a valid filename.
In the following example, three different buttons which link to either a python code snippet or functions (with or without further arguments) are created:
def test1():
print("The button test1 has been clicked")
def test2(a,b):
print("The result of a+b is",a+b)
addButton("myToolbar","HelloWorld","print('Hello World')")
addButton("myToolbar","BtnTest1",test1, ":/application/icons/itomicon/curAppIcon.png")
addButton("myToolbar","BtnTest2",test2, argtuple=(4,7))
Note
In this example, it is assumed that the module itom has been globally and totally imported by:
from itom import *
If this is not the case, you can also import itom and call itom.addButton(…).
Additionally, if you create a button in a toolbar, whose name already exists, the previous button will be deleted first.
If you assign a code-snippet to the code-parameter that includes quotation marks, make sure that the quotation mark around
the code-snippet is different to the quotation marks within the code snippet or escape your inner quotation marks by a backslash.
addButton("myToolbar","QuotExample","print('different quotation mark')")
addButton("myToolbar","QuotExample","print(\"escaped quotation mark\")")
All these buttons are removed by the following lines of code:
removeButton("myToolbar","HelloWorld")
removeButton("myToolbar","BtnTest1")
removeButton("myToolbar","BtnTest2")
As an alternative approach to delete a button, use its handle, returned by the addButton() method and pass it to removeButton().
Its advantage is, that exactly the button, that has been created is deleted and not a button with the same name that has been created
by another instance and is for example connected with another code snippet.
handle = addButton("myToolbar", "HelloWorld", "print('Hello World')")
try:
removeButton(handle)
except RuntimeError:
#button did not exist any more (e.g. has been overwritten
#by another addButton command with the same button and toolbar name)
pass
Note
If the last button of a toolbar has been removed, the toolbar is removed as well.
7.1.2. Create menus#
You can not only add buttons to the toolbar of itom’s main window but also create your menu and sub-menu structure. Therefore the commands
addMenu() and removeMenu() are available.
There are three types of menu items, that can be created:
MENU(integer value 2) creates a menu-item, having any possible sub-item. This item cannot be connected to any code. Every menu always starts with an item of this type.BUTTON(integer value 0) creates a real menu-item as leaf node of the menu item tree. Only a click to these items can execute code.SEPARATOR(integer value 1) creates a separator-item in the menu or submenu. It is also not connected to any code.
Any menu-item is defined by its key. The key is a slash-separated list, where the single items stand for the path one has to walk through the menu-tree in order to access the
desired item. If an item with a complex-tree structure is created where some of the parent-nodes do not already
exist, they are iteratively created (type MENU) in order to finally create the desired node-element.
The call to addMenu() is as follows:
menuHandle = addMenu(type, key [,name, code, icon, argtuple])
Hereby type is the item’s type like stated above and key denotes the absolute key to the item, which also indicates the tree-structure, where the item should be added. The name of your item is given by name, while code, icon and argtuple have the same meaning like in the case of adding a button to the toolbar (see above).
Here are some examples for creating a menu:
1def btn2(arg=None):
2 print("button 2 clicked:",arg)
3
4menuHandle1 = addMenu(itom.BUTTON, "Menu1/Button1","Button1","print('button1 pressed')")
5menuHandle2 = addMenu(itom.SEPARATOR, "Menu1/Sep")
6addMenu(itom.MENU, "Menu1/Menu1_1")
7addMenu(itom.BUTTON, "Menu1/Menu1_1/Button2","Button2",btn2)
8addMenu(itom.BUTTON, "Menu1/Menu1_2/Button3","Button3",btn2,argtuple=[2])
In line 4, the Button1 is created. Since its parent node Menu1 does not exist, it will be created (type MENU). Next, in line 5 a separator is added as subitem of Menu1. Hence, it is appended to Button1. Afterwards two sub-nodes Menu1_1 and Menu1_2 are added which both have a children respectively, called Button2 and Button3.
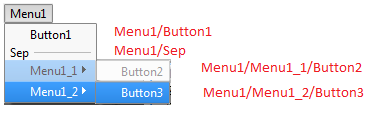
Note
Please consider, that in line 8 an argtuple is appended to the function-call to btn2. Although only one argument is passed, it must be included in a tuple. Usually a tuple is created by the brace operator (2). However, since only one argument is given, python is interpreting this brace-operator as mathematical expression and it is reduced to 2 only. Therefore, we use the square bracket in order to create a list, that is implicitly converted to a tuple or append a comma to the brace operator (2,).
In order to remove any menu item including its sub-item, call removeMenu(). This method has one argument which is either the
handle of the menu item or its key-word. For instance, the
removal of all menus created above, is done by:
removeMenu("Menu1")
The only argument of the command removeMenu() is only the key of the menu-item to delete.
7.1.3. Icons in user-defined toolbars and menus#
Both for toolbar-buttons as well for menu-entries you can assign an arbitrary icon. Usually it is
recommended to have an icon file with a size of 24x24 Px or below (will be automatically resized)
in any image format (png recommended, available is bmp, gif, jpg, tiff…). The argument
icon of the commands addButton() and addMenu() must be a string
with the absolute or relative filename of the icon-file. The relative filename is always
considered to be relative with respect to the current working directory, as it is printed at the
right bottom side of itom’s main window (or use the command getCurrentPath()).
Besides that, you can also pass an absolute path to your icon-file. The command
getAppPath() returns the absolute path of the itom-application. Additionally you
can use methods from the Python-module os.path in order to create valid absolute paths.
Besides assigning an external icon-file to the icon parameter, itom also gives you access to any icons that are compiled as resources within the itom application. All icons, that are included in these resources are listed in the icon browser:
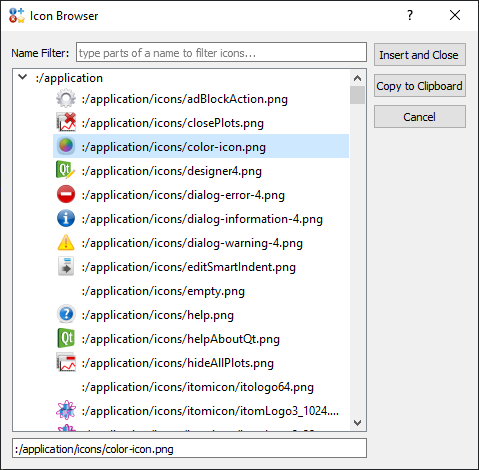
The icon browser is accessible in any script window by its menu edit >> icon browser (or Ctrl+B). If you found your desired icon, double click on the entry in order to copy the appropriate string to the clipboard and paste it afterwards into your script. Resource locations always start with a colon (:) sign.
7.1.3.1. Icons from Resource files (rcc)#
It is also possible to compile one or multiple icons into a rcc resource file. This
resource file can then be loaded into itom, using the command registerResource().
From this moment, the icons in this file should also be visible in the icon browser (see above)
and they can be used as icons for buttons (also in user defined UIs). These paths will always
start with a colon.
An rcc resource file can also be unloaded again via unregisterResource().
To create such a resource file, one is referred to the official documentation of Qt: https://doc.qt.io/qt-5/resources.html
At first, create a qrc text file (xml-like format), where you add the paths of all icons including their desired path (and / or alias).
Then use the Qt tool rcc.exe (Windows) to compile the corresponding rcc binary file from the qrc file and the included files.